Die Grundfunktionen von Microsoft Word für Autoren
Es gibt viele Wege, um ein Buch zu schreiben und zu gestalten. Einer dieser Wege ist das Schreiben in einer formatierten Vorlage. Formatierungsvorlagen können in Word 2010 recht einfach erstellt werden. Ist diese Arbeit einmal gemacht, kannst du immer wieder darauf zurückgreifen und sparst später Zeit.
Inhaltsverzeichnis
Format & Seitenränder
Als erstes solltest du dir überlegen, in welchem Format du dein Buch später veröffentlichen möchtest. Standardmäßig ist bei Word DIN A4 im Hochformat mit einem Rand oben, links und rechts von 2,5 cm und unten von 2 cm eingestellt. Ändern kannst du diese Einstellungen unter “Seitenlayout > Seite einrichten > Größe / Ausrichtung / Seitenränder”. Welche Formate inkl. Maßangaben du bei epubli drucken lassen kannst, findest du in dieser Produktübersicht. Damit beim Beschneiden der Seiten nichts vom Inhalt verloren geht, empfehlen wir die Seiten mit 3 mm Beschnittrand anzulegen. Das bedeutet zum Beispiel bei einem Taschenbuch von 12,5 x 19 cm wird die Seite in 13,1 x 19,6 cm angelegt. Grafiken wie Bilder und Tabellen sollten nicht über den festgelegten Seitenrand von 2 bis 2,5 cm hinausragen, damit ein Beschnitt ausgeschlossen werden kann. Einen zusätzlichen Beschnittrand musst du nicht anlegen und solltest auch keine Beschnittmarken setzen, da diese bei der Produktion mitgedruckt werden würden.
Schrift formatieren
Die Grundeinstellungen sind gemacht, nun kannst du theoretisch auch schon drauf losschreiben. Aber auch beim Thema Schrift sparst du dir am Ende jede Menge Formatierungsarbeit, wenn du im Vorhinein einige Einstellungen vornimmst. Die Auswahl der Schriftart obliegt ganz dir. Diese sollte jedoch möglichst unaufdringlich sein, um die Lesbarkeit sicherzustellen wie z. B. bei Arial, Verdana, Times New Roman oder Garamond. Außerdem solltest du nicht zu viele verschiedene Schriftarten in einem Dokument bzw. Buch verwenden, damit der Lesefluss nicht unterbrochen wird (max. zwei Schriftarten: eine für Überschriften und eine für den Fließtext). Genauso sparsam wie mit den Schriftarten solltest du mit Vorhebungen (fett, kursiv, unterstrichen etc.) umgehen. Für Standardtexte empfehlen wir eine Schriftgröße von 11pt und für Kleingedrucktes 9pt. Um Überschriften vom restlichen Text abzuheben, können diese beispielsweise in 18pt für h1 und 14pt für h2 formatiert werden.

Word 2010 kommt bereits mit einigen Formatvorlagen für Schriften und deren Funktionen. Zu finden sind sie unter “Start > Formatvorlagen”. Öffnen Sie alle Schnellformatvorlagen über den unteren Pfeil “Weitere”. Du siehst nun Vorlagen wie “Standard”, “Überschrift 1”, “Überschrift 2”, “Zitat” und “Untertitel”. Um zu sehen, wie eine dieser Formatvorlagen an deinem Text aussieht, musst du lediglich den Cursor in den Absatz stellen, um die Formatierung für den ganzen Absatz vorzunehmen, einzelne Wörter, Wortgruppen oder Sätze markieren oder aber auch den ganzen Text mit der Tastenkombination “Strg + A” markieren. Anschließend fährst du mit der Maus über die Schnellformatvorlagen für Schriften und siehst, wie sich diese auf deinen Text(abschnitt) auswirken. Mit einem Linksklick auf eine Vorlage wendest du jene an. Alle Formatvorlagen findest du in der erweiterten Ansicht (Alt + Strg+ Umschalt + S) und können natürlich von dir unter “Start > Formatvorlagen > Formatvorlagen ändern” bearbeitet und deinen Ansprüchen angepasst werden.
Bei vielen Änderungen ist es jedoch einfacher, sich eigene Formatvorlagen anzulegen. Schreibe dazu im Texteditor ein paar Worte oder zusammenhängende Buchstaben (müssen keinen Sinn ergeben) und formatiere diese nach deinen Wünschen, z. B. Schriftart: Arial, Schriftgröße: 11pt, Textausrichtung: Blocksatz, Schriftfarbe: schwarz, Zeilenabstand: 1,15. Auch weitere Formatierungsmöglichkeiten, wie Einzüge, Aufzählungen, Nummerierungen und Abstände vor und nach dem Absatz, kannst du hier verwenden. Markiere nun deinen Text, gehe auf “Start > Formatvorlagen > Weitere > Auswahl als neue Schnellformatvorlage speichern…” und gib deiner Vorlage einen Namen, z. B. “Roman Text”.
Analog zu dieser Vorgehensweise kannst du nun weitere Formatvorlagen für deine Texte anlegen, beispielsweise “Roman Kapitelüberschrift” zur Differenzierung zwischen verschiedenen Buchkapiteln. So kannst du Vorlagen für unterschiedliche Genres erstellen. Kinderbücher werden zum Beispiel meist in größerer Schrift gedruckt und bei Sachbüchern und wissenschaftlichen Arbeiten gibt es oftmals zum Textblock mehrere, unterschiedliche Überschriften sowie Bildunterschriften.
Einmal angelegt, kannst du deine Schrift-Formatvorlagen auch in einem neuen Dokument für das nächste Buch verwenden. Vergiss also nicht deine Word-Vorlage an einem auffindbarem Ort zu speichern! Schreibe dein Buch und formatiere gleich bestimmte Textabschnitte, indem du auf deine Schnellformatvorlagen zurückgreifst. Das spart nicht nur Zeit, sondern hilft auch bei der Orientierung in deinem Dokument.
Einfügen von Bildern, Grafiken und Tabellen
Im Menüband unter “Einfügen > Illustrationen > …” hast du verschiedene Optionen Bilder und andere Grafiken einzufügen. Unter “Grafik” kannst du Bilder von deiner Festplatte auswählen. Alle gängigen Bildformate werden dabei berücksichtigt. Unter “ClipArt” findest du nicht nur Zeichnungen, sondern auch Fotos sowie Video- und Audiodateien. Grenze deine Suche ein, indem du mehrere Suchbegriffe verwendest und den gewünschten Mediendateityp auswählst. Um Informationen zu veranschaulichen, kannst du “SmartArt-Grafiken”, “Diagramme” oder auch einzelne “Formen” nutzen. Außerdem ist es dir möglich “Screenshots” deines Bildschirms in dein Dokument einzufügen, ohne ein externes Tool zu verwenden. Tabellen lassen sich im gleichen Reiter unter “Einfügen > Tabellen” an die aktuelle Position des Cursors setzen. Dabei kannst du entweder deine eigene Tabelle erstellen oder auf Formatvorlagen (“Schnelltabellen”) zurückgreifen.
Hinweis: Bitte beachte vor dem Einfügen in Word, dass deine Bilder und Grafiken eine Bildauflösung von 300 dpi aufweisen. Eine geringere Auflösung führt beim Druck zu Verpixelung und Unschärfe, bei einer zu hohen Auflösung wird deine Datei unnötig groß. Für optimale Ergebnisse solltest du deine Bilder im RGB-Farbraum anlegen und auf Transparenzen verzichten. Wenn du dein Buch in schwarz-weiß drucken möchtest, wandel farbige Bilder in Graustufen um, damit diese im Druck nicht zu dunkel werden.
Bearbeiten von Bildern, Grafiken und Tabellen
Zum Bearbeiten einer Grafik, wählst du diese mit der linken Maustaste aus. Sofort erscheint ein Rahmen um die Grafik, mit dessen Punkte du die Größe beliebig anpassen kannst. Ziehst du an einem der Eckpunkte, verändert sich die Grafik sowohl in der Breite als auch in der Länge. Drücke zusätzlich die Shift-Taste und die Proportionen der Grafik werden beibehalten. Mit dem grünen Punkt lässt sich die Ausrichtung ändern. Ist die Grafik ausgewählt, erscheint je nach Art der Illustration ein oder zwei neue Reiter oberhalb des Menübands (Format, Entwurf und Format oder bei Tabelle Entwurf und Layout). Wähle diese aus, um weitere Möglichkeiten zur Anpassung deiner Grafik zu entdecken.

Auch hier kannst du die Größe des Objektes ändern, indem du es zum Beispiel zuschneidest oder genaue Zentimeterangaben zur Länge und Breite machst. Achte darauf, dass Bilder und Grafiken nicht über den Seitenrand hinausragen, um sicher zu gehen, dass diese vom Beschnitt nicht betroffen werden. Wichtige Funktionen für deine Buchgestaltung sind außerdem “Format > Anordnen > Position” und “Format > Anordnen > Zeilenumbruch”, mit denen du das Objekt auf der Seite sowie im Bezug zum Text positionieren kannst, z. B. ob der Text um das Bild herum, über und unter dem Bild oder gar vor dem Bild fließen soll. Weiterhin kannst du unter anderem das Bild mit Effekten versehen, Rahmen hinzufügen und die Farbe ändern. Solche Anpassungen sind aber eher Spielereien und sollten sparsam eingesetzt werden. Weniger ist bekanntlich oftmals mehr.
Alternativ findest du einige dieser Einstellungen auch, wenn du mit der rechten Maustaste auf die Grafik oder Tabelle klickst. Auf diese Weise kannst du auch eine “Beschriftung einfügen”. Im nun aufkommenden Fenster lässt sich die Position und zwischen verschiedenen Bezeichnungen der Beschriftung wählen, aber auch eigene Bezeichnungen definieren. Gib Acht, dass du stets die gleiche Beschriftungsweise für alle Grafiken oder Tabellen verwendest.
Buch gestalten - jetzt Whitepaper sichern
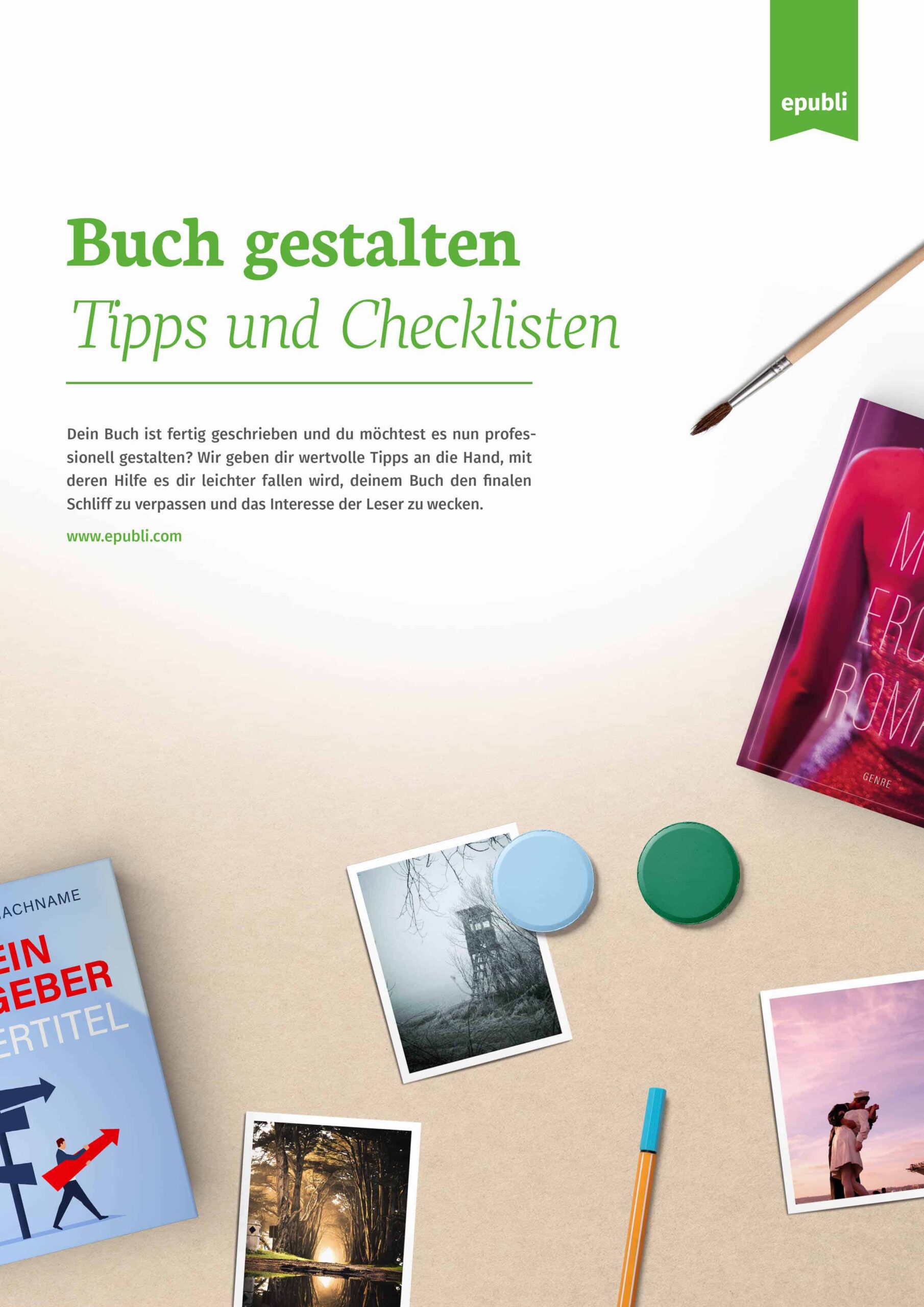
Deine Geschichte ist zu Papier gebracht – nun fehlt dir noch die professionelle Gestaltung deines Buchs! Lerne in diesem kostenfreien PDF-Leitfaden auf 21 Seiten, welche Regeln und Richtlinien es bei der Buchgestaltung zu beachten gilt. Du kannst dir die PDF-Datei kostenfrei über das Formular herunterladen. In diesem Whitepaper lernst du:
- wie du die passende Buchausstattung wählst
- die Regeln und Richtlinien für einzelne Genres
- die Grundregeln der Typographie
- wie ein ideales Textlayout aussieht
- wie du das passende Cover gestaltest
- wie du einen Umschlagtext erstellst
- wie du den idealen Buchtitel findest